Overview
Wi-Fi or wireless fidelity refers to a wireless LAN technology that is developed based on IEEE 802.11a/b/g or the recently ratified IEEE 802.11n. Wi-Fi is commonly used in a star configuration with a wireless access point or wireless router as a central connection point that connects all computers (palmtop, laptop, desktop) or other Wi-Fi enabled devices together, connects the wireless network to a wired network, and connects the wireless network to the Internet. A wireless network that connects via a wireless access point or a wireless router works in infrastructure mode.
On the other hand, a wireless network in which computers link directly to one another without an access point works in ad hoc mode. A Wi-Fi ad hoc network typically consists of two Wi -Fi-enabled computers. However, some Wi-Fi network adapters allow more than two computers to be connected in an ad hoc network.
A Wi-Fi ad hoc network functions just like Wi-Fi network in infrastructure mode. It can be used to share files, folders, drives, printer, etc. It can also be used for sharing an Internet connection or play a networked game.
What should I prepare?
1. Check your Wi-Fi network adapter standards: 802.11a adapter can only work with another 802.11a adapter, while 802.11b adapter is compatible with 802.11g adapter and 802.11n is backward compatible with all previous versions. When connecting two computers with different adapter version, the connection speed will fall to the slowest of both.
2. If your computer uses an external Wi-Fi adapter (USB dongle or PC Card), plug or insert the adapter into each computer. Before you plug or insert a new adapter/dongle for the first time, you'll have to install your wireless network adapter driver, usually came in a CD or stored in the dongle (since today USB dongle also functions as a flash drive). If your computer has a built-in Wi-Fi radio, you must activate it by switching an on/off button or via the software utility that came with it.
3. Depending on whether you'll connect at a private room or in a public space and the confidentiality of your communication, determine a suitable encryption scheme: no encryption at all (not recommended), WEP, WPA, or WPA2. Both network adapters must support the same encryption system and be configured with the same encryption key accordingly for this ad hoc connection.
4. Place your computers within range of the wireless signal. Typically, less than 50 meters indoor. Check your network adapter documentation to find your wireless adapter coverage or view the signal strength of a detected wireless signal during setup.
5. For maximum transmission, avoid placing your computers near metal barriers or other possible sources of interference (e.g. cordless phone, microwave oven, active Bluetooth devices).
6. You must make sure that both wireless network adapters support ad hoc (peer-to-peer) networking and Windows XP's Wireless Zero Configuration (WZC) service. If WZC is not allowed on your adapters, you can't do the step-by-step instructions in the following pages. But you have to use the utility (software) that came with your adapters to create an ad-hoc network.
7. To allow file/folder/drive and printer sharing, you must allow file/printer sharing in Windows Firewall or open the relevant ports in other firewall software. Also name each computer with a unique name and give both the same workgroup name. To do this, right-click on My Computer icon, click Properties to open System Properties. On Computer name tab, click Change. You will be asked to restart your computer after making the change.
Ad-hoc setup on the first computer (1)
1. Go to Control Panel and open Network Connections folder. If you have installed your Wi-Fi adapter correctly, you will find a Wireless Network Connection icon on the right pane under LAN or High-Speed Internet.
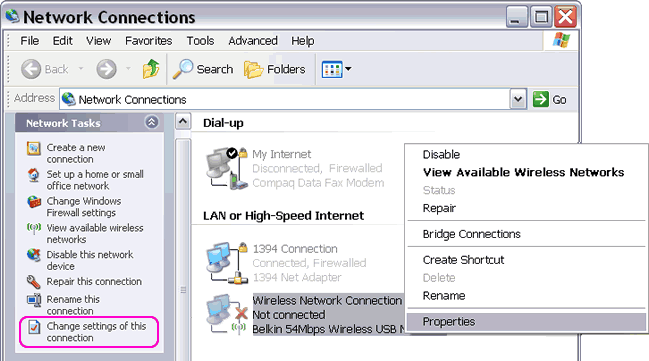
Figure: starting a connection from Wireless Network Connection icon.
2. Locate the Wireless Network Connection icon on the right pane. Right-click on it and click Properties to open Wireless Network Connection properties window.
3. On the Wireless Networks tab of the Wireless Network Connection properties window, click Add under Preferred networks. The Wireless Networks tab only appears if your wireless network adapter supports Windows XP's Wireless Zero Configuration (WZC) service and you have enabled it according to your adapter manufacturer directions or if it is possible simply uninstall the utility (software) that comes with your adapter but do not remove the driver.
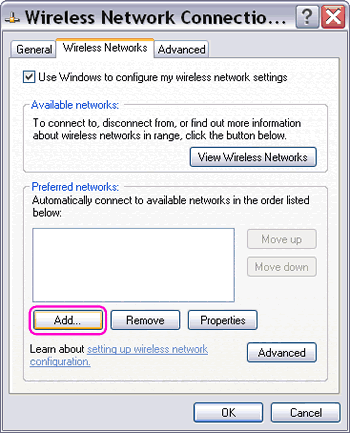
Figure: Creating a wireless (Wi-Fi) ad hoc (peer-to-peer) network
via Wireless Network Connection properties window.
4. On the Association tab, type the name of your ad-hoc wireless network in Network name (SSID).
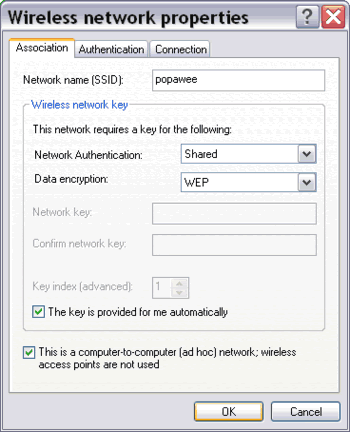
Figure: input the wireless ad hoc network name (SSID), authentication, and encryption
on the Association tab of Wireless network properties window.
5. Check "This is a computer-to-computer (ad hoc) network" and clear "The key is provided for me automatically" if you want to input your network key manually.
Ad-hoc setup on the first computer (2)
6. In Network Authentication, select from Open, Shared, and WPA-None. In infrastructure mode, WPA-PSK and WPA options are available in the drop-down selection. In Windows XP SP1, you will only find Open and Shared, unless you have installed Windows Update for WPA.
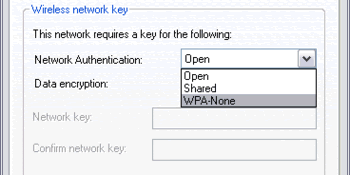
Figure: Selecting the suitable wireless (Wi-Fi) Network Authentication
(Open or Shared (WEP) and WPA-None) on the Wireless network properties window.
7. In Data encryption, select one that is suitable for your situation. Assess your security risk. For example, you have to be more cautious and opt for the strongest encryption if you create your ad-hoc at a public place.
If you chose Open or Shared in Network Authentication, you will find Disabled and WEP in Data encryption. Choose WEP if you want your data transfer to be encrypted. If you chose WPA-None in Network Authentication, you will find TKIP and AES in Data encryption. Choose either TKIP or AES. AES is the strongest encryption standard typically used if one wants to connect to a corporate network with a RADIUS server handling user authentication.
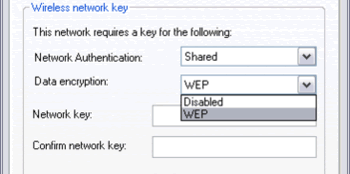
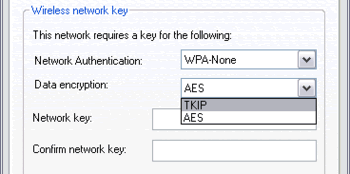
Figure: selecting the suitable Data encryption (Disabled, WEP, TKIP, or AES)
on the Wireless network properties window.
8. In Network key, type your encryption key as ASCII or hexadecimal characters. ASCII characters may contain letters, numbers, and symbols, while hexadecimal characters can only include numbers from 0 to 9 and letters from A to F.
If you select WEP, the network key must be 5 ASCII or 10 hexadecimal characters for 64-bit encryption and 13 ASCII or 26 hexadecimal characters for 128-bit encryption. If you select WPA, the network key must be 8 to 63 ASCII or 64 hexadecimal characters. Example of a valid network key: AD083BC1A5 for 64-bit WEP encryption.
9. In Confirm network key, retype your key.
10. Click OK on the Wireless network properties window to save changes to your wireless network.
11. Click OK on the Wireless Network Connection properties window to save changes to your wireless network adapter.
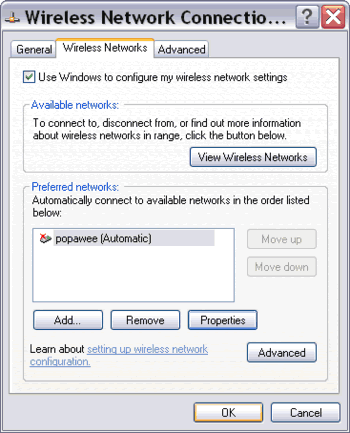
Figure: the ad hoc network name appears on the Preferred networks list
on Wireless Network Connection properties window.
Ad-hoc setup on the second computer
1. Open Network Connections folder.
2. Locate the Wireless Network Connection icon and click "View Available Wireless Networks".
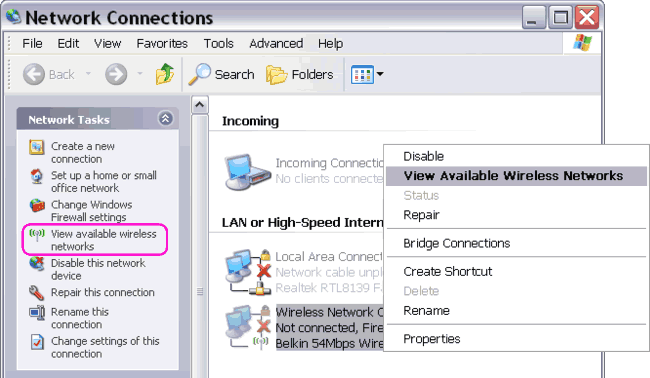
Figure. Viewing available wireless networks from Wireless Network Connection icon.
3. You will be prompted with Wireless Network Connection dialog box. It will show a list of all detected wireless networks within range.
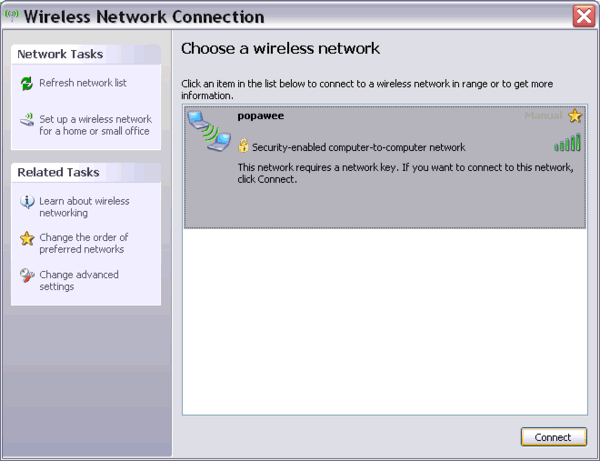
Figure. Starting a wireless connection in one easy step via the Wireless Network Connection window.
For networks to appear on the list, the WZC service on Windows XP must be enabled.
4. Select the name of the newly created ad-hoc network. Click Connect.
5. Type the same network key as on the first computer when prompted. Click Connect. If you did not uncheck "The key is provided for me automatically" during setup on the first computer, leave the network key input box blank.
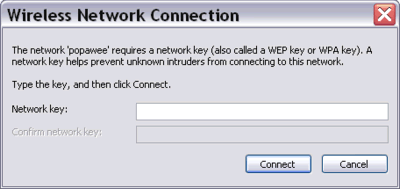
Figure. Type the same network key on the prompt window to start a wireless connection.
Now the Wi-Fi ad hoc network between the two computers is connected. A message balloon appears on the wireless LAN notification icon on the taskbar.
Figure. Wireless network status message on Windows taskbar (system tray) icon.
Internet Connection Sharing (ICS) setup
On the computer that is connected directly to the Internet. Do these steps to share an Internet connection. (You are assumed to have configured your Internet connection before. If not, use the New Connection Wizard then.)
1. Open Network Connections folder.
2. On the right pane, find the Internet connection that you want to share. Right-click on it and select Properties. While the most likely case is sharing a wireline broadband (DSL/cable) service, basically you can share any type of Internet connection (including PSTN dial-up, GPRS, 3G, FTTH, WiMAX, etc) using the same procedure.
If your broadband connection is using login (PPPoE) and you log in from Network Connections folder, you'll find the Internet connection under Broadband. If your broadband connection is always on, your Internet connection must be under LAN or High-Speed Internet. Find the Local Area Connection that corresponds with the Ethernet card which connects the host computer to the broadband modem. Rename it to a name that easily identifies your Internet connection. Follow the same procedure to enable ICS.
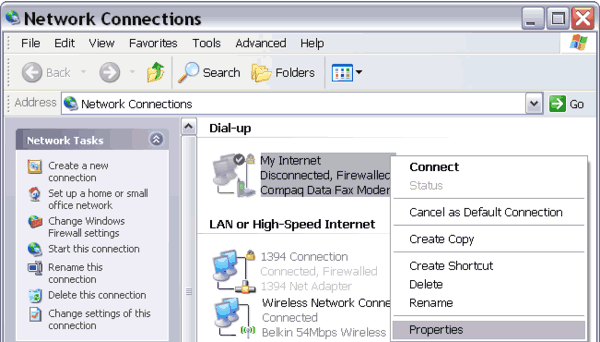
Figure. Opening an Internet connection properties window from Network Connections
to create Internet connection sharing (ICS). Select the relevant Internet connection.
3. On the Advanced tab, check "Allow other network users to connect through this computer's Internet connection" and select "Wireless Network Connection" from the drop-down box. The drop-down box only appears if there are more than one network adapters installed in your computer.
If you don't find ICS options on Properties window, the most likely case is your Wi-Fi ad hoc network hasn't been connected. Try to reconfigure it.
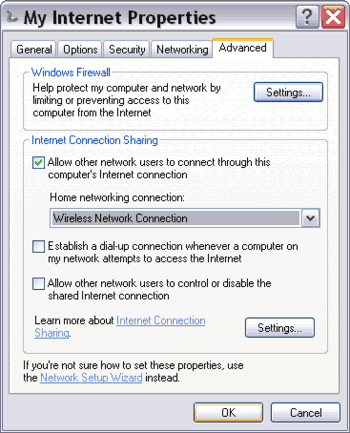
Figure. Configuring Internet Connection Sharing (ICS) for the Wi-Fi ad hoc network
via the Internet connection Properties window.
4. Click OK. You can verify whether your wireless LAN (ad hoc) and ICS have been working from the IP addresses of your Wi-Fi adapters. If the IP addresses are APIPA addresses in this format 169.254.x.y (wherex and y are any integer from 0 to 254) with the same subnet (i.e. 255.255.0.0), then your ad hoc network has been active. Browse your network configuration from My Network Places. If you have configured your personal firewall to allow file and printer sharing (which is the default setting in Windows Firewall), you will see both your computers in My Network Places>Microsoft Windows Network>your workgroup name.
Meanwhile, for the ICS to work your Wi-Fi network adapter on the ICS host computer (which connects directly to the broadband modem) must have been assigned this private gateway IP address 192.168.0.1 and the ICS client (which will connect to the Internet via the ICS host) must have another IP address in this format 192.168.0.z where z is any integer from 2 to 254.
To have IP addresses assigned automatically by Windows, you just need to make sure that your Wi-Fi adapters are set to obtain IP address and DNS server address automatically (DHCP) which is the default configuration. To verify, right click your Wireless Network Connection, and select Properties. On the General tab, select Internet Protocol (TCP/IP) Properties.
Now you have finished the Wi-Fi ad-hoc network setup and enabled Internet connection sharing. To access another computer resources (i.e. files, folders, drives, printer, peripherals), you must enable sharing with other network users for each resource.
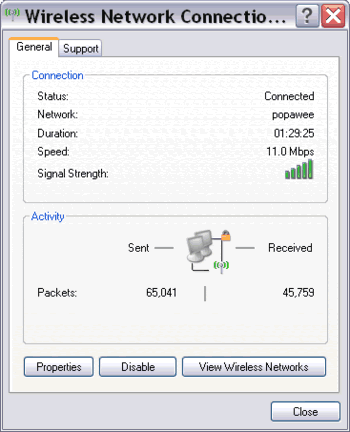
Figure. Viewing details of a Wireless Network Connection via the status window
You can see among others: number of transferred packets, duration, signal strength, and IP address.
Disconnecting and Reconnecting
To disconnect from the ad hoc network, right-click the Wireless Network Connection icon on Network Connections folder and click "View available wireless networks". Select the ad hoc network name, and click Disconnect.
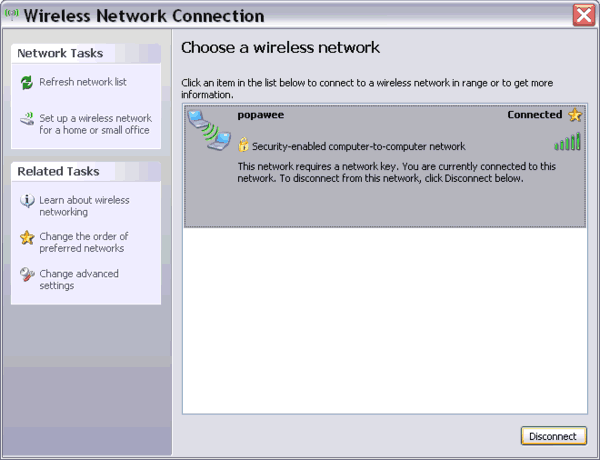
Figure: To disconnect from an ad hoc network from the Wireless Network Connection window.
By default, your computer will reconnect automatically if both computers are within range and the ad hoc network has been set as the first network on the Preferred network list. To change this automatic connection especially for security purpose, open Wireless Network Connection properties window. On Wireless Networks tab, under Preferred networks select the ad hoc network name and click Properties to open the ad hoc network properties window. On Connection tab, uncheck "Connect when this network is in range".
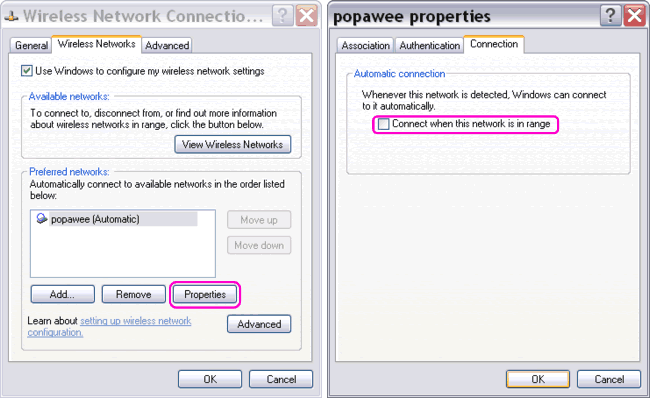
Figure: To disable automatic connection via the ad hoc network name properties.
Known problems for troubleshooting
- Wireless Networks tab does not appear on Wireless Network Connection properties window. You must enable Wireless Zero Configuration (WZC) service on Windows XP from the wireless utility (configuration software) that came with your Wi-Fi adapter. But if your adapter can not work with WZC, use the wireless utility to set up an ad-hoc connection. On both computers, set the same channel number, SSID, and encryption type. Also enable peer-to-peer networking or ad hoc mode for each Wi-Fi adapters.
- Can not connect from the second computer to the first computer during ad hoc network setup. This may be caused by problems in your wireless network adapters. Check whether the adapter is working properly from the Device Manager. If you use a USB Wi-Fi adapter, attach the adapter firmly to a USB connector or cradle.
- The ad hoc network has been connected, but you can't access the shared resources. This might happen because both computers need more time to refresh IP addresses and other setup details. Wait for a couple of minutes. Check the status details from Network Connections folder on both computers. To speed up the process, you can click "Repair this connection" under Network Tasks on Network Connections folder. You can also ping the other computer through Command Prompt. Another possible cause is program blocking by Windows Firewall or other personal firewall software installed in your computer. Here is the solution.
- Common situations that might hinder your ad hoc network setup: non-compatible Wi-Fi adapters, physical obstructions, range, and interference from other wireless devices or networks. And although most Wi-Fi adapters support peer-to-peer (ad hoc) networking, some Wi-Fi adapters were not designed for ad-hoc networking.
great sounding instrux, but having a hard time setting this up for transfer my android to xp.
ReplyDelete